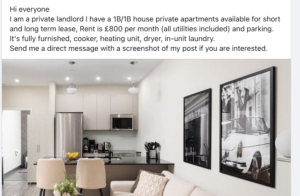After yesterday’s post about traffic stats, I was inundated with questions about traffic stats, so I’ve put together this post showing the main ways you can see and analyse visitors to your blog.
I hesitate to call it a ‘masterclass‘ but it’s the basics and I’ll try and answer any questions you might have. My personal view of traffic stats is that I like to know what content on a blog is popular (or not) and how people are finding my websites, so that if I’m not attracting the audience I want, I can make the necessary changes, and try different tacks.
I’m not really looking for a philosophical debate about how you’re too spiritually pure to care who reads your blog because, like, it’s all about the creativity. If that’s you then, great, more power to you – but you’re not going to get a lot out of this post so I’d just stop reading now. Go on, go and have some cake or something. Pop back later.
If your blog is hosted on one of the main blogging platforms like Blogger, Typepad or WordPress, when you log in to your site you’ll see some very rough and ready traffic stats.
These stats will generally show you what are known as page views. It may also show you ‘users’ or ‘unique users’. The difference between these two figures is pretty simple: If Bob looks at your post, that’s considered to be one “page view”. If he then clicks to see another post on the site, that’s another “page view”. But since both those page views came from Bob, it’s only considered to be one “unique user”.
Blog stats may also show you a ‘referral page’. This is the website Bob was on before he landed on your blog. The referring page might be a Google query, or it might be another blog that has a link to yours. If the referral page is blank, it means Bob typed in your blog address and came directly to your site.
Pros: This stuff is there for the taking (it’s in the overview section of Typepad, and the profile section of Blogger). It’s free. You don’t have to install anything.
Cons: It’s pretty basic stuff.
You might hear people talking about Alexa as a way to measure web traffic. It’s pretty simple: go to www.alexa.com and type in your website address. Alexa will tell you how many visitors you have and where your site ranks in global popularity stakes, as well as UK popularity stakes.
However, for most bloggers reading this, Alexa’s a waste of time. Unless a blog ranks in the top 100,000 global blogs, Alexa won’t have any traffic stats on it. And none of the top five parenting blogs in the UK rates a mention on Alexa. What data there is seems to be wildly inaccurate. Although if you’re the sort of person who will be cheered by knowing your blog ranks 50,000th in the UK and 500,000th in the world, then go knock yourselves out.
Getting your own monitoring tool: Google Analytics
A far better alternative to Alexa is a Google Analytics account. You can add Analytics to your existing Google account if you’re already using Google Reader or Gmail – otherwise it only takes a few minutes to get an account, and it’s free.
Analytics lets you create ‘profiles’ for individual websites and blogs. Google will generate a small piece of code that you need to copy and paste into your blog. Top tip: put the code in the bottom right hand corner of your blog or website so it loads last – Analytics can be annoyingly slow, and if you put it at the top, it stops everything else from loading.
Once your code is installed, it takes a few hours for Google to start capturing data, but once Analytics is live, you’ll be amazed by the details that can be captured. For starters, you log in and can immediately see how many page views and unique users your site has had.
Pros: Google Analytics stores a lot of data and will keep it indefinitely. It will probably tell you just about everything you could want to know about your blog or website visitors.
Cons: Personally, I think it’s bloated. I’m not sure I really need the option to sort my visitors by ‘goals’ and to put a visual graph over the top of my blog illustrating visitor pathways. Almost certainly, I’m never going to want to sort my visitors by ‘screen resolution’. For novices, the Analytics application has a scary number of buttons, graphs and options.
A simpler option: Sitemeter and Statcounter
The free versions of these tools work in a very similar way to Google Analytics – you sign up on the site, and install a small piece of code on your blog. With Sitemeter you can install a widget without needing to mess around with code, which is a bonus, frankly.
You then have the option of either having traffic stats emailed to you, or visiting the website to see more detailed analytics. With both sites you get an overview page showing you weekly and monthly page views and unique users, as well as how long visitors spend on the site.
One thing to bear in mind is that the free version of both these programs will on
ly store a relatively small number of records – a couple of hundred at most, so you only see a day’s worth of traffic data at a time.
Both Sitemeter and Statcounter assign each visitor to your site a number. You can then click on that number to get what’s basically a profile of that visitor including much of the information in Google Analytics (entry page, exit page, referral page, visit length, browser, ISP, location) and you’ll also see their IP address. An IP address is basically a unique ‘address’ for your computer that identifies you.
Having individual IP addresses is handy if you want to know whether specific people are visiting your blog – and it’s funny how quickly you get to know the IP addresses of your regular visitors. I have around 20 readers I can now recognise by their IP alone! Yes, this is weird. No, I’m not proud of it.
Pros: These tools are FAR simpler to use than Google Analytics and I recommend them for that reason. As a handy bonus, identifying people by IP address is very handy if you ever have a problem with an internet troll or unpleasant commenter, for example. (you can hand over an IP address to an ISP or the police and they can trace it to an individual person)
Cons: Like Google Analytics and your own blog platform stats, Sitemeter and Statcounter only record visitors who actually come to your site. Today, many people will visit your site through an RSS reader such as Google Reader, Netvibes or Bloglines.
Annoyingly, not everyone who reads your blog comes to look at it. Instead, they may subscribe to your blog’s RSS feed – this is a version of your blog that is automatically published in most cases, using a computer language called XML. The feed is picked up by feed readers like Google Reader or Netvibes, which people use to collate all of their blog subscriptions into a single window.
The bad news is that it’s substantially more difficult to know how many people read your RSS feed than it is to know who visits your blog. One very rough and ready way of estimating your audience is to go to the Google Reader website and add your own blog in the “add a subscription” box.
Once your blog is selected, click on the ‘details’ link towards the top right hand side of the screen. This will tell you how many people subscribe to your RSS blog using Google Reader. This figure won’t include the 40% or so of feed reader users that don’t use Google Reader. And if you publish more than one feed from your blog you will need to enter each feed address into Google Reader to get the count for each feed. (If you don’t know if you publish more than one feed, you probably don’t. It’s something you sort of have to do deliberately).
The nice thing about Google Reader stats is they’re public. So you can look at how many Google RSS subscribers you have and compare it to any other blog you like.
However, if you want a more accurate count of your subscribers you’re going to need to publish a single feed that will let you track subscribers more accurately – and that means signing up for Feedburner. What Feedburner does is take all your existing feeds and meld them all into a single RSS feed that is directed through Feedburner.
You don’t need any technical know-how to do this – just go to Feedburner.com and sign up by entering your current feed details in the “burn a feed” box. You’ll be asked to create a password for your feed, which you should do if you want to keep the stats private. There are various options in blogging consoles to tick – but Feedburner gives you much better instructions than I could produce.
Once your feed has been created, you can log in to Feedburner and see exactly how many people subscribe to your feed. As with Analytics, you can drill down into this data to see what feed readers people are using and what they’re clicking on in the feed (you might click on something in Reader to see the comments on the original blog, for example). Keep an eye on the site though, sometimes the admins will post information about variations and unusual events that might cause your stats to shoot up or down.
Pros: Feedburner has some nifty extra features that are worth exploring – you can grab nice ‘subscribe’ buttons that will let blog visitors sign up directly to your Feedburner feed, as well as being able to download a ‘subscribe by email’ option which is surprisingly popular, and various other nice widgets.
Cons: Feedburner can play havoc with your existing feed if you’re unlucky, so do take care to follow instructions carefully.